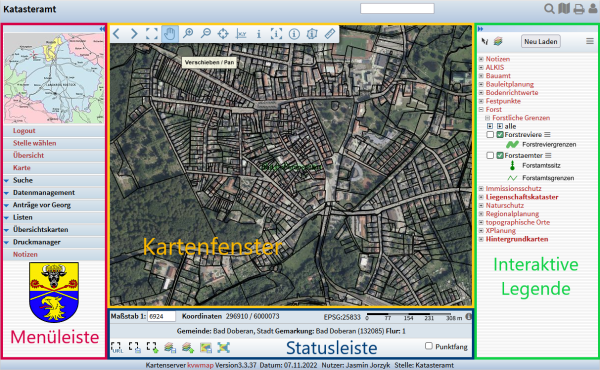Inhaltsverzeichnis
Geodatenportal des Landkreises Rostock - Kurze Bedienungsanleitung für kvwmap
Übersicht
kvwmap besteht auf 4 Bereichen:
Kartenfenster
Im Kartenfenster kann man in der Karte navigieren, Informationen abfragen und Strecken messen.
In der Karte navigieren
Mit dem Mausrad kann jederzeit die Karte heraus- und hineingezoomt werden. Des Weiteren kann die Karte verschoben werden, indem man das Mausrad gedrückt hält.
In der oberen linken Ecke befinden sich die Werkzeuge. Aktive Symbole werden blau hervorgehoben. Werkzeuge können unter „Stelle wählen“ ein- oder ausgeschaltet werden. Zum Navigieren in der Karte können folgende Buttons genutzt werden:
| | Vorherige Ansicht | Geht zurück zum letzten Kartenausschnitt. |
| | Nächste Ansicht | Geht vor zum nächsten Kartenausschnitt. Nur verfügbar, wenn man vorher einen Kartenausschnitt zurück gegangen ist. |
| | Gesamtansicht | Die Karte zoomt auf die maximale Kartenausdehnung. In diesem Fall ist das der gesamte Landkreis. |
| | Verschieben | Die Karte kann mit der Maus verschoben werden. |
| | Hereinzoomen | Durch einen Klick in die Karte wird der Maßstab um einen Zoomfaktor (Standard 2) vergrößert. Der Zoomfaktor lässt sich unter „Stelle wählen“ einstellen. Die Karte kann auch durch Aufziehen eines Fensters hereingezoomt werden. |
| | Herauszoomen | Durch einen Klick in die Karte wird der Maßstab um einen Zoomfaktor (Standard 2) verkleinert und herausgezoomt. Der Zoomfaktor lässt sich unter „Stelle wählen“ einstellen. |
| | Koordinatenzoom | Die Karte springt auf eine eingegebene Koordinate. Die Koordinate wird in der Form „Rechtswert Leerzeichen Hochwert“ eingegeben. Das Koordinatenreferenzsystem kann ausgewählt werden, voreingestellt ist das 1. Kartenprojektion der Karte. |
Sachdaten abfragen, Strecken und Flächen messen
Um Sachdaten von Kartenthemen abzufragen muss bei dem entsprechenden Kartenthema in der interaktiven Legende der linke Haken gesetzt sein. Mit folgenden Buttons der Werkzeugleiste können Sachdaten angezeigt, Strecken oder Flächen gemessen werden:
| | Koordinatenabfrage | Zeigt in der Statusleiste nach einem Mausklick in das Kartenfenster die Koordinate im Koordinatenreferenzsystem der 1. Kartenprojektion an. |
| | Informationsabfrage | Zeigt Informationen zu Objekten in Kartenthemen an. |
| | Informationsabfrage auf Angrenzende Objekte | Zeigt Informationen zu Objekten und deren angrenzenden Objekten an. |
| | Informationsabfrage mit Suchradius | Zeigt Informationen zu Objekten in Kartenthemen wählbarem Suchradius an. |
| | Informationsabfrage im Polygon | Durch Klicken in der Karte wird ein Polygon (Vieleck) erstellt. Mit einem Doppelklick werden Informationen zu Objekten die das Polygon schneiden angezeigt. Mit einem einfachen Klick wird die vom Polygon eingenommene Fläche angezeigt, solange der Mauszeiger nicht bewegt wird. |
| | Wegstrecke messen | Durch mehrmaliges Klicken in die Karte wird die Länge von Strecken anzeigt. Durch Doppelklicken wird der Vorgang unterbrochen und die Karte kann verschoben werden. |
Redlining
Mit Redlining können rot eingefärbte Flächen, Texte oder Pfeile gezeichnet werden, um bestimmte Karteninhalte zu kennzeichnen oder zu beschriften. Diese Darstellungen sind nur kurzzeitig und werden beim Verändern der Karte (verschieben/zoomen) wieder gelöscht. Sie können auch nicht gedruckt werden, jedoch mit „Bild speichern“ gespeichert werden. Die Redlining-Werkzeuge sind standardmäßig deaktiviert und können unter „Stelle wählen“ aktiviert werden.
| | Polygon zeichnen | Durch mehrmaliges Klicken in der Karte wird ein rot eingefärbtes Polygon (Vieleck) gezeichnet. Dieses Polygon dient nur zur kurzzeitigen Markierung und verschwindet wieder, sobald man die Karte verschiebt oder zoomt. |
| | Text hinzufügen | Durch Klicken in der Karte wird ein rot eingefärbter Text erstellt. Unmittelbar nach dem Klicken kann das Wort „Text“ mit Backspace (Rücktaste ← ) gelöscht werden und ein neuer Text eingegeben werden. Dieser Text dient nur zur kurzzeitigen Markierung und verschwindet wieder, sobald man die Karte verschiebt oder zoomt. |
| | Pfeil zeichnen | Durch Klicken und halten der Maustaste in der Karte wird ein rot eingefärbter Pfeil gezeichnet. Dieser Pfeil dient nur zur kurzzeitigen Markierung und verschwindet wieder, sobald man die Karte verschiebt oder zoomt. |
Menüleiste
Übersichtskarte
In der Menüleiste befindet sich oben links eine Übersichtskarte, die auch zum Navigieren genutzt werden kann. Durch Klicken in diese Übersichtskarte wird der aktuelle Ausschnitt auf den angeklickten Bereich zentriert.
Logout
Beendet die aktuelle Sitzung.
Stelle wählen
Hier kann die Arbeitsstelle ausgewählt werden. Zudem können auch Zoomfaktor, Werkzeugleiste und andere Einstellungen geändert werden. Eine andere Stelle kann unter Umständen (je nach Aufgabengebiet) unterschiedliche Menüpunkte und Kartenthemen besitzen.
Dies kann auch über die Figur (Avatar) oberhalb der Legende erfolgen. Hier ist die Auswahl der Stelle, der Zugriff auf die Einstellungen und das Ausloggen möglich.
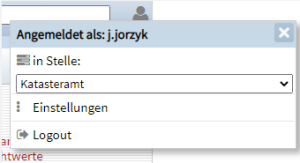
Übersicht
Zoomt die Karte auf die maximale Ausdehnung (abhängig von der unter „Stelle wählen“ ausgewälhten Arbeitsstelle). Hat den gleichen Effekt wie der Gesantansicht-Button in der Funktionleiste des Kartenfensters.
Karte
Kehrt zum Kartenfenster zurück.
Suche
Je nach Stelle kann hier nach bestimmten Informationen, wie Eigentümern, bestimmten Flurstücken oder Adressen gesucht werden. Das Suchen einer Adresse kann aber auch über die Suchleiste oberhalb der interaktiven Legende erfolgen.

Datenmanagement
Ermöglicht über „Daten Anzeigen / Import“ eigene Daten zu importieren und in der Karte darstellen zu lassen. Zu den unterstützten Formaten zählen: Shape, GeoJSON, KML, DXF, GPX, OVL, GeoTiff.
Übersichtskarten
Hier können bestimmte Übersichtkarten als PDF-Datei heruntergeladen werden.
Druckmanager
Öffnet den Druckmanager, mit denen der aktuelle Kartenausschnitt gedruckt werden kann.
Notizen
Es können flächen- oder punktförmige Markierungen mit Notizen erstellt werden.
Interaktive Legende
Legenden-Optionen
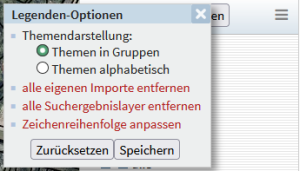
In der „Themendarstellung“ kann ausgewählt werden, ob die Legende in Gruppen oder alphabetisch geordnet angezeigt werden soll.
Wurden unter Datenmanagement eigene Daten importiert, hat man mit „alle eigenen Importe entfernen“ die Möglichkeit, diese Daten aus der Karte und der Legende zu entfernen.
Mit „alle Suchergebnislayer entfernen“ wird alles entfernt, was man sich nach einer Suche in der Karte hat anzeigen lassen.
Die Reihenfolge, in der die aktiven Kartenthemen im Kartenfenster gezeichnet werden, ist unter „Zeichenreihenfolge anpassen“ per Drag-and-Drop individuell einstellbar.
Themensteuerung
Die Informationsabfrage / Themensteuerung - Symbole am oberen Ende der Themengruppen können genutzt werden, um alle Abfragehaken zu entfernen oder alle Kartenthemen auszuschalten.
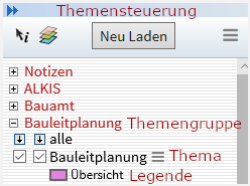
Themengruppen
Die Themengruppen lassen sich durch das +/- auf- und zuklappen. Eingeklappte Gruppen, die fett dargestellt sind, haben ein- oder mehrere Themen sichtbar geschaltet. Die einzelnen Themen in den Gruppen lassen sich durch das Setzen des rechten Häkchens sichtbar schalten. Bei Themen mit zwei Häkchen können durch zusätzliches Setzen des linken Häkchens Sachdaten abgefragt werden (mittels Werkzeugleiste, siehe oben). Ist dieser Haken nicht gesetzt können keine Sachdaten zu diesem Thema abgefragt werden. Ist dieser Haken nicht vorhanden, hat das Thema keine Sachdaten zum Abfragen.
Themenwahl
Vielen Themen ist ein bestimmter Maßstabsbereich zugeordnet. Nur in diesem Bereich ist das Thema sichtbar. Damit werden unsinnige Darstellungen vermieden (z.B. Flurstücke im Maßstab 1 : 100.000 o.ä.) und es wird verhindert, dass Aussagen aus nicht gültigen maßstäblichen Zusammenhängen abgeleitet werden. Auch die Beschriftung der Objekte eines Themas erfolgt maßstabsabhängig. Ein Thema, dessen gültiger Maßstabsbereich nicht zum aktuellen Maßstab der Karte passt, wird in der Legende ausgegraut dargestellt. Man kann diese Themen dann nicht darstellen. Dafür muss man sich in den entsprechenden Maßstabsbereich bewegen.
Wenn man den Mauszeiger über den Namen eines Themas hält, dem ein bestimmter Maßstabsbereich zugeordnet wurde, dann lässt sich dadurch der Maßstabsbereich des Themas ablesen. Das funktioniert auch, wenn das Thema ausgegraut ist.

Es kann bei bestimmten Sachbereichen, etwa Umwelt oder Naturschutz auch vorkommen, dass Themen sogennante Metadaten (Zusatzinformationen zur Qualität oder Aufnahmezeitpunkt) besitzten, die extern, also nicht in kvwmap gespeichert sind. Bei einem Thema mit Metadaten kann man den Namen des Themas dann anklicken und gelangt so zu einer externen Webseite oder einem PDF-Dokument.
Legende
In der Legende können einzelne Inhalte von Kartenthemen unsichtbar geschaltet werden.

Ein Klick auf dieses Feld blendet die Flächenfüllung aus, sodass nur noch die Umrandung sichtbar ist. Ein weiterer Klick schaltet auch die Umrandung aus, sodass dieser Karteninhalt komplett unsichtbar ist. Ein erneuter Klick schaltet beides wieder sichtbar.
Optionen
Rechts neben dem Thema ist ein Button für Optionen, der ein kleines Extrafenster öffnet, mit dem weitere Einstellungen am Thema vorgenommen werden können.
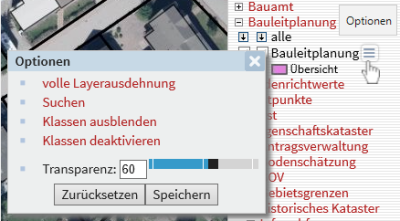
| volle Layerausdehnung | Der Maßstab und der Mittelpunkt der Karte werden automatisch so gewählt, dass das gesamte Thema im Kartenfenster sichtbar ist. |
| Suchen | Je nach Thema kann hier nach bestimmten Informationen, wie Eigentümern, bestimmten Flurstücken oder Bauleitplänen gesucht werden. |
| Klassen ausblenden / Klassen einblenden | Schaltet die Legende unsichtbar oder wieder sichtbar. Die Inhalte des Themas sind davon nicht betroffen. |
| Klassen deaktivieren / Klassen aktivieren | Schaltet alle Inhalte des Themas unsichtbar bzw. wieder sichtbar. |
| Transparenz | Damit lässt sich die Transparenz des Themas verändern. |
| Zurücksetzen / Speichern | Setzt die Transparenz auf den Standartwert zurück bzw. wendet die ausgewählte Transparenz auf das Thema an. |
Statusleiste
Maßstableiste

Maßstab
Wird der Mauszeiger über das Eingabefeld gehalten, erscheint eine Auswahl an voreingestellten Maßstäben. Der Maßstab kann auch per Hand eingegeben werden, wenn direkt in das Feld geklickt und mit Enter bestätigt wird.
Maßstabsbalken
Der Maßstabsbalken zeigt die Größenverhältnisse des aktuellen Kartenmaßstabs an.
Infobutton
Der Infobutten rechts neben dem Maßstabsbalken zeigt die Daten des aktuellen Kartenausschnitts an.
Lagebezeichnungsleiste

Wenn es vom Administrator eingestellt wurde, wird in dieser Leiste eine Lagebezeichnung angezeigt. Die Bezeichnung bezieht sich immer auf den aktuellen Mittelpunkt der Karte.
Kartenoptionsleiste
| | URL des Ausschnitts anzeigen | Geht vor zum nächsten Kartenausschnitt. Nur verfügbar, wenn man vorher einen Kartenausschnitt zurück gegangen ist. |
| | Ausschnitt speichern | Kartenausschnitte können für spätere Verwendung gespeichert werden. Beim Abspeichern besteht die Möglichkeit, zusätzlich einen Kommentar abzuspeichern. |
| | Ausschnitt laden | Ein anderer, zuvor gespeicherter Ausschnitt wird geladen. |
| | Themenauswahl speichern | Die aktuell ausgewählten Themen in der Legende werden gespeichert. |
| | Themenauswahl laden | Ein zuvor gespeicherte Themenauswahl wird geladen. |
| | Bild speichern | Erstellt aus dem aktuellen Inhalt mit dem aktuellen Maßstab eine JPEG-Bilddatei. Mit Rechtsklick und „Bild speichern unter…“ kann das Bild auf der Festplatte gespeichert werden. |
| | Größe anpassen | kvwmap wird hiermit automatisch an die Bildschirmgröße angepasst, sodass es den Bildschirm optimal ausfüllt. Diese Option empfiehlt sich, wenn kvwmap zu klein oder zu groß auf dem Bildschirm erscheint. |
Punktfang
Mit dem Punktfang werden die Punkte und Stützpunkte von angezeigten Layern rot in der Karte hervorgehoben und können für die Datenabfrage und Messfunktionen gefangen werden.
Ortho-Fang
Ist das Kartenwerkzeug Streckenmessung eingeschaltet, erscheint zusätzlich die Checkbox für den Ortho-Fang. Dies ermöglicht, dass man Strecken zwischen einem beliebigen oder gefangenen Punkt hin zum Lotfußpunkt von Linien messen kann. Lotfußpunkte werden dazu als grüne Punkte dargestellt.